# 参加登録
「こうしす!」制作プロジェクトにご参加いただくにあたり、制作団体であるOpen Process Animation Project Japan (OPAP-JP)に一般会員としてユーザーアカウントを登録していただく必要があります。
# 主な規約等
まず、当団体の規約をご一読ください。
# アカウント登録
2つのサイトでアカウント登録をしていただく必要があります。 GitLabとJIRAです。
GitLabは成果物の管理に使用しているシステムで、JIRAは進捗管理を行うために使用しているシステムです。以下に登録方法を説明します。
以下の操作方法は2020年12月現在のものです。現在では登録方法が異なる場合があります。もし分からないことがあればTwitter等でお問い合わせください。
# GitLabに登録する
# 1. ユーザー登録ページでユーザー登録する
https://gitlab.com/users/sign_in (opens new window)

ユーザー情報を入力して登録する他に、GoogleアカウントやTwitterアカウントでログインすることも可能です。
ここではユーザー情報を入力して登録する方法について説明します。
- Full Nameには、表示名を入力して下さい。(ペンネーム、ハンドルネームでOKです)
- User Nameには、ログイン時に使用するユーザIDを指定して下さい。
- EmailとEmail confirmationには、同じEメールアドレスを入力して下さい。
- Passwordには、8文字以上のパスワードを入力して下さい。
上記の入力を終えたら、「I accept the Terms of Service and Privacy Policy」(利用規約とプライバシーポリシーに同意する)にチェックをいれて、Register(登録)ボタンを押してください。
WARNING
ここで同意を求められている利用規約とプライバシーポリシーはOPAP-JPのものではなく、GitLabのものです。
上記で登録したメールアドレスにGitLabから「Confirmation instructions」というメールアドレス確認メールが届きます。 「Confirm your email address」(メールアドレスを確認する)のリンクをクリックして下さい。
(※メールアドレス確認メールはTwitter等でログインされた方には届きません。次のプロフィール設定でメールアドレスを登録することで届きますので、確認を行って下さい)
# 2.プロフィールを設定する
以下のURLからプロフィールを設定して下さい。
https://gitlab.com/profile (opens new window)


- 名前を必要に応じて編集します。
(※Twitterログインされた場合は、Twitterに登録された名前が転記されています。なお、Twitterの名前を変更しても反映されませんのご留意ください) - メールアドレス欄が空欄ならメールアドレスを記入して下さい。(※例えば、Twitterログインを用いた場合は空欄になっています。)
- Public Email(公開するメールアドレス)にDo not show on profile(プロフィールに表示しない)を選択します。
- Commit Email(投稿者として公開されるメールアドレス)にUse a private email(秘匿用のメールアドレスを使用する)を選択します。
(※本当のメールアドレスの代わりに「ユーザーID@users.noreply.gitlab.com」という形式のメールアドレスが使用されます)
- 必要に応じてチェックを入れます。よく分からなければそのままでOKです。
- Update profile settings ボタンを押して、設定を保存します。
※ここで、Eメールアドレスを初めて登録した場合、あるいは、メールアドレスを変更した場合、登録したメールアドレスにGitLabから「Confirmation instructions」というメールアドレス確認メールが届きます。「Confirm your email address」(メールアドレスを確認する)のリンクをクリックして下さい。
# 3. 表示を日本語化する
以下から、Preferencesのページを開いて下さい。(上記でメールアドレスを設定した後に開けるようになります)
https://gitlab.com/profile/preferences (opens new window)
プロフィール設定画面からの場合、左のメニューのPreferencesからも開くことができます
 画面が開いたら、下の方にスクロールにします。
画面が開いたら、下の方にスクロールにします。

Localizationの項目を「English」から「日本語」に変更して、Save changes(変更を保存)ボタンで設定を保存して下さい。 これで、画面が日本語化されるはずです。(一部、英語のまま残る部分もあります)
# 4. 登録したユーザー名を連絡する
OPAP-JP Twitter @opap_jp (opens new window)またはその他のお問い合わせ先 (opens new window)までDMでご連絡ください。プロジェクトに招待します。
# JIRAに登録する
# 1. OPAP-JP JIRAを開きます
以下のURLにアクセスします https://opap.atlassian.net/ (opens new window)
# 2. ログインアイコンを押します

# 3. 開いたログイン画面で、「アカウントにサインアップする」をクリックします

※既に他の組織でJira Cloudを使用している場合は、ここで、そのアカウントでログインすることも可能です。しかし、それを望まれない場合は、そのアカウントとは異なるメールアドレスで登録をお願いします。
# 4. 登録情報を入力して「サインアップ」ボタンを押します

- メールアドレス
- あなたのメールアドレスを入力してください。更新通知が配信されたり、各種連絡のために使用されます。
- 氏名
- 表示する名前を入力します。
- この内容は公開されます。 本名の記載は推奨しません。
- パスワード
- ログインの時に使用するパスワードを入力して下さい。
- 他のサイトのパスワードを使い回さないでください
WARNING
ここで同意を求められている利用規約とプライバシーポリシーはOPAP-JPのものではなく、アトラシアン社のものです。
# 5. 「atlassian.com」から確認メールが送付されます
「メールアドレスを認証」リンクから認証を完了して下さい。
WARNING
偽メールの可能性を考えると、そのままクリックするはあまりお勧めできません。右クリックでリンクアドレスをコピーし、アドレスバーに貼り付け、URLが「https://id.atlassian.com/」から始まることを確認することをお勧めします。

もし数時間待ってもメールが届かない場合は、迷惑メールフォルダに入っている可能性があります。迷惑メールにもない場合はメールアドレスを間違えた可能性がありますので、再度最初からやりなおしてください。
# 6. ログイン画面が表示されますので、4で登録したパスワードを入力して下さい

# 7. 「Join on opap」ボタンをクリックします

# 8. ホーム画面に戻りますので、もう一度サインインボタンをクリックします
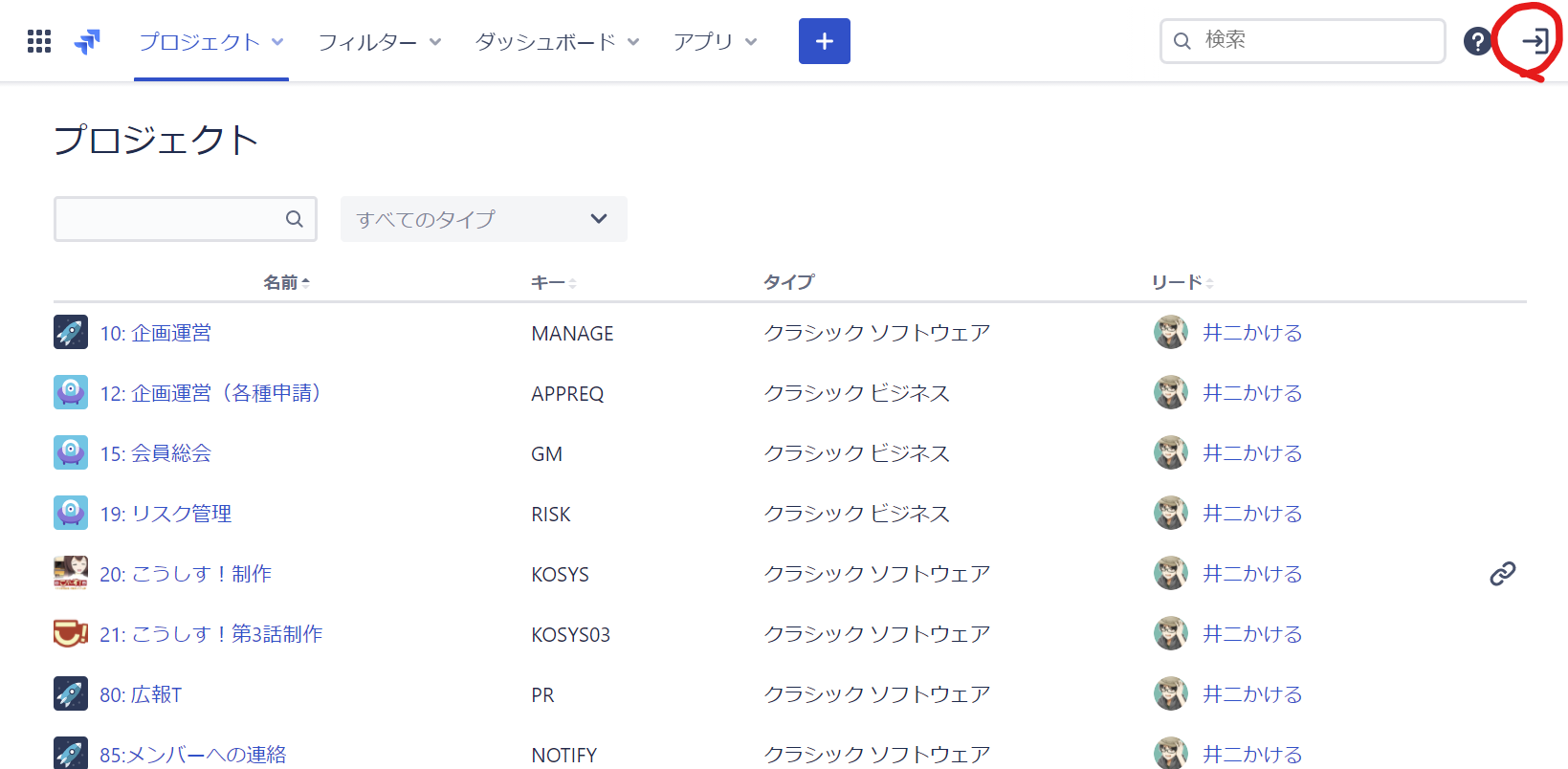
# 9. 以下の画面が表示されたら「スキップ」をクリックします

# 10. ログイン状態でホーム画面が表示されたら終了です

※ログイン状態かどうかは右上がユーザーアイコン(初期状態では人のシルエットのアイコン)になっているかどうかで判断できます。
← こうしす!作業手順書 CLAへの同意 →